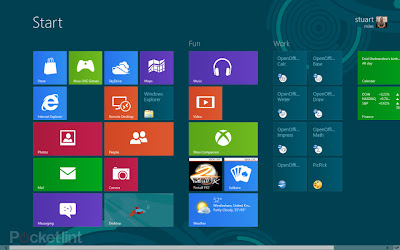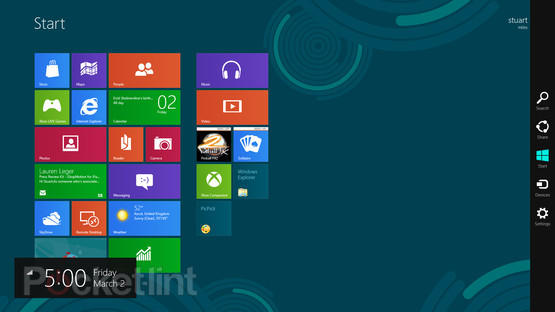The Windows
8 Consumer Preview is here, allowing you to have a play with some to the new
features before the final version of Windows 8 arrives later in the year.
As with
Windows 7, Microsoft has allowed users interested and keen to review the new OS
themselves the chance to download a preview of the operating system. But should
you bother? We’ve been playing with the new OS to find out, before we bring you
our Windows 8 review later in the year.
Setting up Windows 8
Before you
reach for the download button you'll need to make sure of a couple of things.
The biggest one to remember is that while Microsoft is calling it a Consumer
Preview, what that really means is that it is a beta for you to try and
therefore it is likely to crash, have bugs, be unstable and act like it isn't a
finished product.
Depending on
how you view beta trials - virtually every Google product is still in one -
will dictate whether you want to download the Windows 8 Consumer
Preview to your main computer. Bear in mind that the phrase, "But
sir, Windows 8 ate my homework" probably isn't going to wash in the real
world.
That dilemma
out of the way, you'll also need to make sure your machine is capable of
running the software. The Windows 8 Consumer Preview should run on the same
hardware that powers Windows 7 today says Microsoft. In particular the specs
you are looking for are:
- 1GHz or
faster processor
- 1GB RAM
(32-bit) or 2GB RAM (64-bit)
- 16GB
available hard disk space (32-bit) or 20GB (64-bit)
- DirectX 9
graphics device with WDDM 1.0 or higher drive
- 1024 x 768
minimum screen resolution
That's all
fine and dandy, but if you really want to experience the full power of the new
OS you will need a couple of other bits too.
In order to
use the Snap feature, you need a PC with a 1366 x 768 resolution or higher
and most importantly if you want to use touch, you’ll need a
multitouch-capable laptop, tablet, or display.
Oh and of
course you'll need the Internet if you want to download it, but seeing as you
are reading this we’ll take that as a given.
Install and personalise
Once you’ve
downloaded the 2.5-3.5GB setup file, the install is incredibly simple. The
install process asks you a number of questions, lets you add your Microsoft
account if you’ve already got one and joins your Wi-Fi network to help you join
the dots.
In our case
we’ve got a fair bit of information already stored in the “Microsoft cloud”
from our time with Windows Phone 7 and that meant that SkyDrive photos and
files, contacts, calendar details and other bits and bobs were installed
automatically on our computer for us to get started straight away. Don't worry,
adding other cloud-based services like Facebook, Twitter, LinkedIn, Flickr, and
Google is easy.
Lock screen
Like Windows Phone 7, Windows 8 now has a lock screen that will protect your computer when not in use, but also relay some information such as key calendar appointments, the time, date, whether you are wirelessly connected, if you have the power cable plugged in and other messages and notifications.
It is more
for the Windows 8 tablet user, but is still handy for desktop users too and can
be dismissed quickly with a tap of the space bar.
Start page
The biggest
change to Windows 8 centres around the Start button, or lack of it, and the new
app home page where everything looks very different to the desktop you are used
to.
Like Windows Phone 7 and the Xbox 360, Windows 8 is all about the Metro design. Apps are now tiles with live elements to them, all jumping and jostling for your attention. These can be organised, arranged, and managed very simply by dragging them around the screen and assembling them into groups that you can call whatever you like: work, office, play, games, anything you fancy.
Scrolling
left to right reveals more, if there are more, and you can also zoom out to get
a bigger overview of your apps and app groups. The best way to think about the
whole experience is like gliding from left to right through an iPad or Android
tablet. The only real difference is that, instead of a grid of app icons, there
is a grid of boxes with names or information streaming through. Unlike Android
and iOS you can group the apps in sections that are easy to spot and easy to
see, but they aren't hidden in a smaller folder that is hard to see.
Hot corners
Embracing
the Apple trick of Hot Corners and taking it one step further, Windows 8 uses
the corners of your screen combined with a mouse and keyboard to engage
key tasks in the OS.
Move your
mouse to the bottom left corner of the screen and the start bar that you
thought had been ditched appears out of nowhere for you to click on (you can
just press the Windows key of course).
Likewise you
can move your mouse pointer to the top left corner and that reveals the apps
that you currently have open (like pressing alt+tab), allowing you to grab and
drag the window on to the screen to access it. Zipping over to the right top or
bottom corners reveals something Microsoft is calling the Charm bar where you
can quickly share things within apps or access settings, devices you have
connected or start a search for something on your computer.
If you are
using a mouse and keyboard (the interface is very touch focused) pushing your
pointer off the top of the screen allows you to grab the app you are using
(even the desktop) and either close the app by dragging it off the bottom of
the screen, or move it into the spilt screen mode.
Gestures and commands
Because
Windows 8 is touch focused for tablet use, there is a plethora of gestures and
moves that you can make with your fingers on screen if your computer supports
it.
Zooming in
and out and shifting from app to app by grabbing them from the side of the
screen is all possible. You can see influences from Apple’s iOS and OS X
operating systems as well as Android and the BlackBerry PlayBook 2.0 operating
system.
Using
Windows 8 feels like you’ve seen lots of it before, just on different devices,
and if the desktop element wasn’t there, this really would be just a tablet
operating system.
Those who
like their keyboard shortcuts will be pleased to see they are still here.
Windows+Z brings up the options menu within an app, while Windows+C reveals the
Charm menu. Windows+Tab lets you quickly scroll through the apps you have
open. Other commands and options are opened via a right click on your
mouse.
Windows Store and Apps
Just like your phone, Windows 8 is going to be about apps and lots of them. That’s not to say you can’t just run software on the desktop as you always have done. But even more so than Apple’s OS X Lion and soon to be released OS X Mountain Lion operating system, apps take centre stage on Windows 8.
Windows 8 comes pre-loaded with stacks of new apps. Some we were able to test and others we weren’t because of lack of availability in the UK and then you can get more from Microsoft’s Windows Store.
In the Windows 8 Consumer Preview there are plenty of Windows 8 apps to try and Microsoft has said that for the duration of the preview the apps will all be free, so you can check out what’s available and get used to downloading and using them without worry. Like the numerous app stores you’ve probably already used, just find the one you want, click on the download button and moments later a tile appears for you to access and rearrange.
The Windows
Store is easy to navigate with the ability to view apps via new releases, top
paid (even though they are all free at the moment), and top free. It isn't
obvious, but you can search the store. It is a hidden feature accessed by
loading up the Charms menu and using the search button. The Store is also
where you will manage your updates.
Apps
Like Apple
and it’s OS, Microsoft is moving towards including more and more apps to get
you started. That ensures you’ve got plenty of new apps that fit in with the
user interface and lots to try out.
In the case of the Windows 8 Consumer Preview there is Mail, Finance, Weather, Messaging, Reader, Maps, People, Music, and Video, as well as many others.
These are
accessible in the usual way via shortcuts from the desktop, or you can also
quickly find any app by simply typing its name when you are in the Windows 8
start page. A right-hand panel then appears and delivers the details.
Mail
All the apps
are incredibly clean looking, if not slightly over-simplifed. The Mail app is a
good example of this. It is cleaner than the iPad email app for example and,
working full screen, a bit in-your-face if you are using a 27-inch monitor on
your desk. That said we like it a lot.
The app is
broken down into panels with your accounts in one column, your received mail in
a second and the email itself in a third. If you have only the one account you
can minimise that column completely, or switch it out to be a folders
column.
Getting
emails into the Mail app is also really easy. To set up a Google account all we
needed was our email and password. Our hotmail account was already added
following the "personalised" setup at the very start.
IE10
Faster,
quicker and easy to use, Internet Explorer 10 adds several new features
including full screen browsing with minimal extras. In a strange move the URL
bar moves to the bottom of the screen while tabs appear at the top only
revealed when you ask.
People
The People
app works like the People Hub on Windows Phone 7 and is really your contacts
book, pulling in data from your LinkedIn, Facebook, Twitter, Exchange and
Google accounts.
Like WP7
there is a Me page that lets you know all the latest that is going on in
relation to you - Likes on Facebook, mentions on Twitter, as well as pulling in
photos of yourself where you’ve uploaded them or tagged them.
What’s new
tracks all the people you are following. The design doesn’t really work in our
mind in landscape view, but is perfect for the split app view feature.
Finance
Other apps
are just as easy to set-up. Weather merely needs to ask you if you mind giving
it your location based on where your Wi-Fi network is, and the Finance app
streams in pre-chosen stock market figures to get you started.
Messaging
Messaging
allows you to chat with friends via MSN Messenger or Facebook. Again it is like
the Messaging app on WP7 and Messages on OS X Mountain Lion, but full screen.
Here you can quickly jump between friends, having different chats with them,
and we suspect Skype will be added to the mix as well before final
release.
Maps
The Bing
maps app is a similar experience to the website, or one that you would get on
your phone, but an app in its own right on Windows 8. Finding things will never
be so easy and we can see this is going to be really handy when you need to
find the directions for something or just check traffic in your area before you
go home. Zooming in and out is a case of just scrolling with your mouse wheel.
Weather
The weather app is beautiful and again simplistic. You get a big pretty picture of the weather in your area, hourly breakdowns of what the weather will be like over the next 18 hours as well as giving you a 10-day forecast. Scrolling to the right gives you even more data, such as access to maps and historical weather reports. Intense.
The weather app is beautiful and again simplistic. You get a big pretty picture of the weather in your area, hourly breakdowns of what the weather will be like over the next 18 hours as well as giving you a 10-day forecast. Scrolling to the right gives you even more data, such as access to maps and historical weather reports. Intense.
SkyDrive
SkyDrive is
a big focus for Microsoft and that’s why it features heavily in Windows 8. Here
you get access to all your mobile uploads, your documents, and everything else
you’ve put up into the cloud - all accessible at a click of a mouse
button.
Calendar
Windows 8
automatically loads in your calendar from Hotmail to start with, but also
allows you to view it quickly in day, week, and month views, adding
appointments when needed. Like everything else in Metro, it is clean and easy
to view.
More...
As you can
imagine, there are loads of apps available - either in the Windows Store or
ones that you’ve already got on your computer. Installing those apps adds a
quick shortcut icon to your Windows 8 start page, and we are sure that as more
and more take advantage of the Live Tile functionality your desktop will become
jam packed with details and information. That’s going to be great to serve you
with a quick glance of what is going on, but will be something you will have to
bear in mind if you are on a data package.
Notifications
Yep, like
Mountain Lion or Growl for the Mac, Windows 8 brings with it notifications so
you know what is going on elsewhere on your computer.
These
notifications can be localised to certain apps and can be controlled as to how
in-your-face they really are.
Spilt screen app tiling
One of Windows 7's best features is the snap tile feature on the desktop when you want to work on two apps or windows at the same time. Windows 8 takes this a step further with the abilty to run two apps while in full screen mode at the same time. If you are scratching your head thinking that you can already do that and more in Windows 7 or OS X, stop and hear us out.
The idea is that you can have your People app, or messages, or your email inbox running in a thin panel down the side of the screen - completely independent of what's running in the main area of the screen.
It sounds
simple, but it is very clever and one feature we really like, and because
Windows 8 treats the Desktop as an app you can have your email neatly opened to
the right or left of the screen with the Desktop left alone to run other
windows knowing the two will never overlap.
Xbox and entertainment
Xbox games,
movies, music: it is all here in a very Xbox 360 experience with movies, TV
shows, and music ready to be downloaded at the click of a mouse. The
marketplace is filled with Microsoft's ever expanding catalogue of content,
while for gamers you can access your achievements, see your leaderboards, and
check out what comes with the latest Xbox games.
Sadly for us
we couldn’t get the Xbox 360 avatar and account details to work, because
Microsoft hasn’t turned the feature on in the Windows 8 Consumer Preview in the
UK at time of writing.
What is
rather cool is that Microsoft has included the Xbox Companion app found on
Windows Phone 7 here for users to control their Xbox via their PC.
Touch vs keyboard
Microsoft
has done its best to create an environment that works with both a mouse and
keyboard, as well as a touch interface for tablets. We’ve been using Windows 8
on a couple of different devices and it is clear that the touch approach is the
one Microsoft wants you to use when it comes to the Windows 8 Start page.
However the
Windows 8 team has done its best to make sure that desktop users aren’t left
out. It is certainly something to get used to and it will no doubt flummox
Windows 7 users who try it for the first time. We felt we had a
headstart, having used Hot Corners on OS X for the last couple of years, but
still struggled to begin with, and traditional Windows users won’t have had
that joy.
Picture password
Taking
password protection to the next level, Windows 8 will allow you to opt to
unlock your computer by doing a series of actions on a photo that only you
know, instead of typing a password. The setup is really simple. Find a picture,
make three gestures on it, repeat, then save. Whether that's drawing a face on
your face, or drawing a line, all is possible. There isn't any way others are
going to guess it.
Refresh and reset
Another
borrow from the smartphone world is the ability to refresh or reset your PC
when you want to move on.
In the settings panel
Microsoft details "Refresh your PC" as a way of refreshing it without
losing your photos, music, videos, and other personal files. Or if you are
selling or recycling your PC you can Reset it and start over with the option
giving you a completely clean slate. Nice.